Ender 3 を WiFi に接続する方法:完全ガイド!
3D モデルから 3D オブジェクトへの 3D プリント ワークフローは、ほとんどがコンピューターから行われます。ただし、ある時点で、G コード ファイルを 3d プリンター自体に取り込む必要があります。在庫のEnder 3では、特にプリンターが近くにないか、同じ部屋にない場合、この手順は少し面倒です.
プリンターに Wi-Fi 機能を提供すると、ワークフローがよりスムーズで簡単になるだけでなく、リモート監視や制御などの機能を追加することもできます。
Ender 3 で高品質のプリントを作成するための理想的な設定を見つけるために試行錯誤を繰り返したくない場合は、特別に調整された独自の Cura プロファイルを確認してください。 Ender 3 プリンター シリーズの場合 (わずか 7 ドルですべて入手できます)。
目次 <オール>- Creality Wi-Fi ボックス
- ワイヤレス SD カード
- AstroPrint (および Astrobox)
- オクトプリント
- ワイヤレス印刷の OctoPrint と Astrobox の比較
- Wi-Fi メインボード
- Wi-Fi メインボードのインストールと使用方法
Ender 3 ワイヤレスの作り方
Creality Box は、セットアップと使用が最も簡単ですが、機能が制限されていますが、最適なオールラウンド オプションは、Raspberry Pi と Octoprint または Astroprint を使用することです。より多くの労力を必要とする別の方法は、メインボードを変更することですが、これにはある程度の技術的知識が必要であり、多くのメリットはありません。
Creality Wi-Fi ボックス

Creality Box は、USB ケーブルを介して Ender 3 メインボードに接続し、Wi-Fi またはイーサネット ケーブルを介してプリンターに接続できるデバイスです。セットアップは簡単で簡単で、ブランドはQRコードを使用してプロセスを支援します.
セットアップが完了すると、Android または IOS スマートフォンの Creality Cloud アプリからプリンターにアクセスできるようになります。アプリには、デザインをダウンロードできるマーケットプレイス、クラウド スライシング サービス、およびプリンターの一部の側面を制御するメニューがあります。
このオプションは、経験の浅いユーザーには適しているかもしれませんが、多少の経験がある場合は、カスタマイズの余地があまりないことに気付くでしょう。 G コード ファイルをプリンターに直接送信する方法はありません。唯一の方法は、クラウド スライサー自体でそれらをスライスすることです。スライス プロファイルの編集は非常に制限されているため、既に持っている高度に調整されたプロファイルを使用することはできません。
アプリの使用中はプリンターの手動制御が無効になるため、印刷中にパラメーターを変更することはスマートフォンでのみ可能であることに注意してください。
1 台のスマートフォンで複数のプリンターを接続して管理できますが、各プリンターには専用のボックスが必要です。
本体の価格は非常に良いですが、それに対応するWebカメラはCrealityによって販売されているものだけであり、安くはありません.そのため、プリンターをリモートで監視したい場合は、他のオプションを検討することをお勧めします。また、同梱されていない 2.4 アンペアの充電器 (またはそれ以上) と microSD カードが必要です。
仕様
- 価格:≈ 20 米ドル
- 長所:オールインワン パッケージのワイヤレス印刷。経験は必要ありません。プリンターに合わせたデザイン。クラウド スライス。
- 短所:Windows はサポートされておらず、モバイル アプリからのみアクセスできます。スライスはクラウドでのみ実行でき、スライス プロファイルはあまりカスタマイズできません。標準の Creality プリンターでのみ動作します。
- セットアップのしやすさ:簡単
- 使いやすさ:簡単
Creality Wi-Fiボックスの使い方
Creality Box を使用するための公式情報はたくさんありますが、基本的な手順は次のとおりです。
- FAT32 フォーマットの microSD カードを箱に挿入します。
- プリンターと電源アダプターを箱の対応するポートに接続します。
- Creality Cloud アプリをスマートフォンにダウンロードしてインストールします。
- アカウントを作成し、スマートフォンにログインします。
- 「+」記号をタップし、QR コードをスキャンしてデバイスをリンクします。
- アプリで Wi-Fi ネットワークを設定する
- プリンターを制御し、3D モデルをダウンロードして、スライスして印刷できるようになりました。
ワイヤレス SD カード
ワイヤレス SD カードは、Wi-Fi 経由で直接カードにファイルを転送できるように設計されたフラッシュ メモリ デバイスです。本来はデジカメ用ですが、3Dプリンターでも使えるようにアプリを作りました。価格と機能を考慮すると、私はそれらを使用することはお勧めしません.それらは見た目ほど使いやすくはなく、カードをコンピューターに挿入したり取り外したりするのを避けるのに役立つだけです.すでに転がっていない限り、この目的のために購入することはありません。また、SD から MicroSD へのアダプターも必要です。
仕様
- 価格:60 米ドル
- 長所:プリンタを変更する必要はありません。
- 短所:プリンタを制御できない。余分な機能がない
- セットアップの容易さ:中程度
- 使いやすさ:簡単
Ender 3 でワイヤレス SD カードを使用する方法
これらのカードを使用するには、カード内のルート ファイルの変更と、特別に開発されたソフトウェアが必要です。
次のリンクでは、ソフトウェアの開発者によって詳細に文書化されたプロセスを見つけることができます
AstroPrint (および Astrobox)

AstroPrint は、プリンターをインターネットに接続し、そこから制御できるクラウドベースの制御プラットフォームです。すぐに使用できるオールインワン ソリューションを提供します。クラウド スライシング、3D モデルの閲覧とダウンロード、プリンター制御、スナップショットやビデオの撮影機能を備えているため、使いやすさが最も重要な場合に最適です。
Astroprint を動作させるには Raspberry Pi が必要ですが、ソフトウェアを調達して microSD カードに転送する手間をかけたくない場合は、AstroBox を購入できます。 AstroBox は Creality Box ですが、正しくできています。
2 つのバージョンがあります。AstroBox Gateway は、基本的にエンクロージャ内の Raspberry Pi とプリロードされた microSD カードであり、タッチスクリーンも追加する AstroBox touch です。これらのオプションは、手間のかからない最良の代替手段です。
電源コンセントとプリンターに差し込むだけです。アカウントを作成すると、稼働しているはずです。無料アカウントではプリンターの数が 2 つに制限されているため、プリンターが複数ある場合は考慮に入れる必要があります。いじったり微調整したりする余地があまりないため、一部のユーザーにとっては OctoPrint の方が適しています。
仕様
- 価格:60 ~ 100 米ドル (RPi または AstroBox)
- 長所:クラウド スライシング、適切なプリンタ コントロール、リモート モニタリング
- 短所:OctoPrint ほどカスタマイズ可能ではない
- セットアップの容易さ:パッケージを購入した場合は簡単、すべての部品を自分で調達した場合は中程度
- 使いやすさ:簡単
必要なもの
Octoprint をインストールするには、以下が必要です:
- エンダー 3 プリンター
- ラズベリーパイ 3B+
- 2.5 アンペア以上の USB 電源
- 優れた USB ケーブル
- イーサネット ケーブルまたは Wi-Fi USB アダプター (セットアップにのみ必要)
- microSD 8 GB 以上、速度定格が高いとさらに良い
- USB カメラまたは RPi カメラ (オプション)
- カード リーダーと MicroSD - SD アダプターを備えたパソコン
Astroprint で Raspberry Pi を使用する方法
プラグアンドプレイの AstroBox ハードウェアをお持ちでない場合は、自分で Raspberry Pi にインストールできます。
AstroPrint には、この件に関する多くのビデオとドキュメントがあります。
Astroprint のウェブサイトに基づいて、次の手順に従います。
- ETCHER をダウンロードしてインストールします。
- ASTROBOX GATEWAY イメージをダウンロードして解凍します。 <オール>
- https://www.astroprint.com/download-3d-printer-software
これらの手順を完了したら、AstroPrint アプリをダウンロードし、WIFI 経由で Astrobox に接続してセットアップできます。 RPi を機能させるには、追加の Wi-Fi USB アダプターを RPi に接続する必要があることに注意してください。
イーサネット ケーブルを使用してルーターに接続した場合、ブラウザで行う必要があるため、プロセスは少し複雑です。その道を案内する公式情報がたくさんあります。
オクトプリント
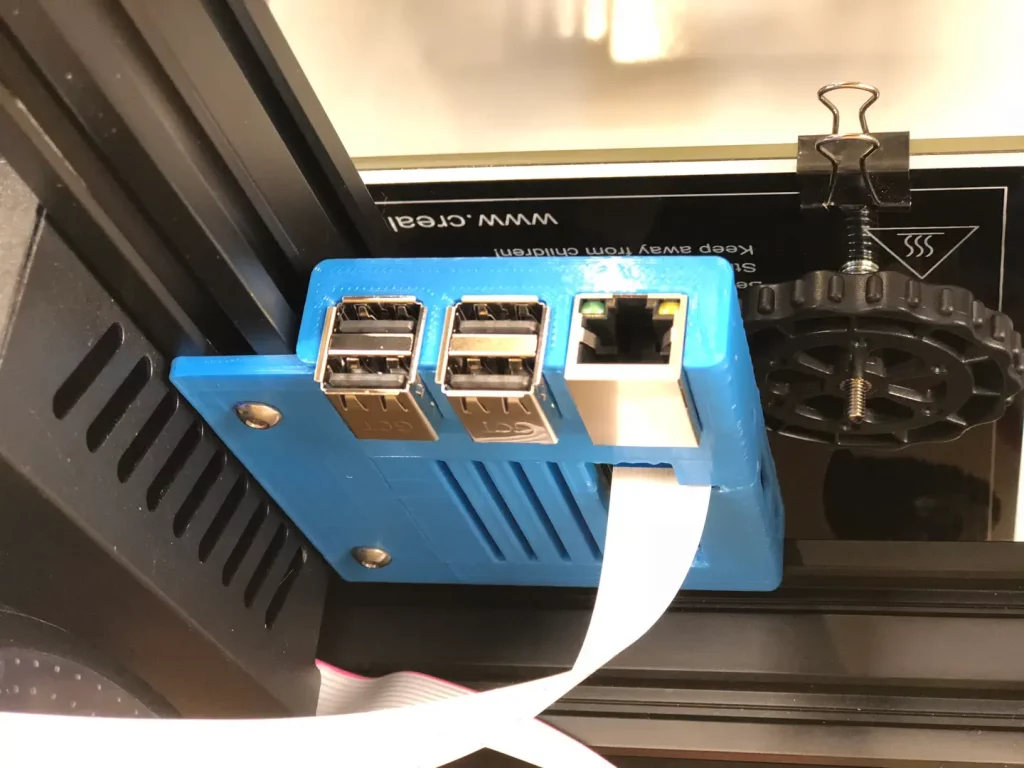
Octoprint は印刷サーバーとして機能し、コンピューターまたはスマートフォンからプリンターを管理できます。最も一般的には Raspberry Pi で実行されますが、新しい目的のために引き出しに放り込まれた古いスマートフォンでも実行できます。
無料(R-Piまたは古いスマートフォンを除く)で、機能が満載です。オープンソースであるため、その機能をさらに拡張するためのプラグインも多数あり、膨大なユーザー コミュニティによって作成されています。ウェブカメラとペアリングしたり、「The Spaghetti detective」で失敗したプリントを検出したりすれば、タイムラプスを作成したり、プリントを監視したりできます。
これにより、プリンターを完全に制御し、カスタム機能を開発できます。唯一の欠点は、セットアップがそれほど簡単ではないことと、クラウドをスライスしたり、Web から安全に管理したりできないことです。最後の 2 つについては、Astroprint をプラグインとして接続するという回避策があります。
仕様
- 価格:≈ 60 米ドル (Raspberry Pi)
- 長所:非常にカスタマイズ可能で、プリンタを細かく制御でき、新機能を追加するためのプラグインが豊富です。
- 短所:クラウド スライスがなく、インターネットへの接続が少し面倒です。
- セットアップの容易さ:中程度
- 使いやすさ:簡単から中程度
必要なもの
Octoprint をインストールするには、以下が必要です:
- エンダー 3 プリンター
- ラズベリーパイ 3B+
- 2.5 アンペア以上の USB 電源
- 優れた USB ケーブル
- microSD 8 GB 以上、速度定格が高いとさらに良い
- USB カメラまたは RPi カメラ (オプション)
- カード リーダーと MicroSD - SD アダプターを備えたパソコン
Octoprint で Raspberry Pi を使用する方法
OctoPrint をセットアップするには:
- https://www.raspberrypi.org/software/ から Raspberry Pi イメージャーをダウンロードします
- microSD カードをコンピュータに挿入します
- イメージャーをインストールして実行
- [OS の選択] メニューの [その他の特定目的 OS] で OctoPi を選択します
- ストレージの選択で SD カードを選択
- Ctrl+X を押し、メニューで Wi-Fi ネットワークを設定します
- [書き込み] をクリックします。
- microSD カードを RPi に挿入し、電源アダプタで電源を入れます
- Octopi-local/ ブラウザで Octoprint にアクセスできるはずです
- 手順に従って構成する
- プリンターをRPiに接続
ワイヤレス印刷の OctoPrint と Astrobox の比較
Octoprint と AstroPrint はいくつかの点で類似しており、他の点では補完的です。 AstroPrint は完全な環境であり、非常に使いやすいです。そのため、すぐに使える体験を探しているなら、それは非常に良い選択です.一方、プリンターを完全に制御し、大規模なコミュニティのプラグインを活用したい場合は、Octoprint が最適です。
Octoprint は古いスマートフォンにもインストールできるため、知らず知らずのうちにハードウェアを所有している可能性があります。プラグインを使用して AstroPrint に接続することもできるため、一方のすべての機能を他方で取得できます。
最良の部分は、ハードウェアが両方 (古いスマートフォンではなく Raspberry Pi) でほとんど同じであるため、どちらかを試して切り替えたい場合でも、大した問題にはなりません。
Wi-Fi メインボード
Ender 3 には基本的なメインボードが付属しているため、交換すると多くの利点が得られます。ただし、Wi-Fi 機能だけが必要な場合は、最も賢明な方法ではない可能性があります。
メインボードを変更するには、ほとんどの場合、プリンターのすべての部分の接続を配線して圧着する必要があります。場合によっては、電源を交換する必要さえあるかもしれません。また、新しいボードのファームウェアに対処する必要があるため、必要なすべてのスキルに慣れていない場合は、他の代替品を使用することをお勧めします.
免責事項はさておき、メインボードを交換することにした場合は、Wi-Fi が内蔵されているだけでなく、強力なサイレント プリンターが手に入ります。 Duet 3D Wi-Fi ボードと SKR + ESP01 Wi-Fi モジュールが 2 つの良い代替手段です。
Duet ボードに変更すると、全体的な印刷品質を向上させる追加機能を備えた RepRap ファームウェアまたは Klipper を使用できるようになります。
すべての機能と Wi-Fi で手間がかからない安価な代替手段は、Creality サイレント ボードに切り替えて、Octoprint または Astroprint を使用することです。このオプションを使用すると、圧着や配線、ファームウェアの変更を回避できます。
仕様
- 価格:100 ~ 200 米ドル
- 長所:追加機能と処理能力
- 短所:起動して実行するには追加の作業が必要です。他のオプションよりも費用がかかります。
- セットアップのしやすさ:難しい
- 使いやすさ:簡単~中程度
Wi-Fi メインボードのインストールと使用方法
インストールするボードによってプロセスが異なる場合がありますが、おそらく新しいボードをインストールする手順は次のとおりです。
- プリンターのプラグを抜く
- 電子機器の筐体を開けます。
- 新しいボードのドキュメントをチェックして、何をどこに接続するか、新しいコネクタを圧着する必要があるかどうかを確認してください。
- 古いボードを外して取り出します。
- 新しいボードを挿入し、すべてのワイヤを接続します。
- 電圧と電力要件が一致していることを確認し、一致していない場合はそれに応じて電源を変更してください。
- 選択したファームウェアを新しいボードにフラッシュします。
- プリンターを接続して起動します。
- すべてのシステムが機能することを確認する
Wi-Fi 経由の印刷に関連する問題はありますか?
Wi-Fi は信頼できない場合があり、印刷の途中で機能しなくなると、ジョブが失敗する可能性があります。 Gコードを独自のSDカードに保存しないシステムは、印刷全体でWi-Fiに依存するため、最も影響を受けやすく、ファイルの転送とプリンターの起動のみを使用するシステムはより堅牢です.
信頼性の低い Wi-Fi に対処する方法は、有線イーサネット接続を完全に回避することです。一部のボードと Wi-Fi ボックスには、ルーターに直接配線するためのイーサネット ポートがあります。 Wi-Fi の品質がわからない場合や、より安全な接続が必要な場合は、これが最適です。
Ender 3 で高品質のプリントを作成するための理想的な設定を見つけるために試行錯誤を繰り返したくない場合は、特別に調整された独自の Cura プロファイルを確認してください。 Ender 3 プリンター シリーズの場合 (わずか 7 ドルですべて入手できます)。
結論
Ender 3 の Wi-Fi 接続により、可能性の世界が開かれます。いくつかのオプションから選択できますが、それはあなたが誰で、何が好きかによって異なります。いじくり回しや、メインボードを変更する技術的スキルを持っている人なら、それを選ぶことができます。もっとシンプルなものが好きだけど、それでも機能が必要な場合は、AstroPrint または Octoprint を備えた Raspberry Pi が最適です。最後に、最もシンプルで安価なソリューションが必要で、欠点を気にしない場合は、Creality Box で十分かもしれません.
おすすめ商品セクションをご覧ください

これは非常に困難な作業である可能性があり、一般的に多くの混乱につながることがわかっているため、当て推量を取り除き、どのプリンター、フィラメント、またはアップグレードを取得するかを調査するのに費やす時間を短縮できる推奨製品セクションを作成しました。 .
初心者だけでなく中級者、さらには専門家にも適していると思われるほんの一握りの 3D プリンターを選択して、決定を容易にし、記載されているフィラメントとアップグレードはすべて私たちによってテストされ、慎重に選択されました。であるため、どちらを選択しても意図したとおりに機能することがわかります。
3Dプリント



